From the vice president
Linda Horn
 Tech Tip
Tech TipWant to help the club and receive "The Life" via email?
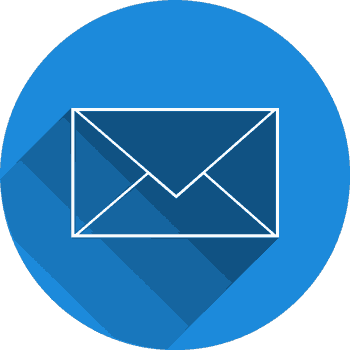 Here’s how:
Here’s how: Using the Vagabond website (from a computer or tablet)
• Go to VagabondSkiClub.com and click Members Only Access in the Popular Links box on the righthand side.
• Click the icon at the upper right and log in to your account.
• Click View Profile
• Click Edit Profile
• Scroll down to Vagabond Life Newsletter and check the box next to Electronic.
(When the box is checked, you are receiving the Life via email.)
• Click SAVE
Using the Wild Apricot app on a smartphone or tablet:
 • Open the Wild Apricot app
• Open the Wild Apricot app
• Tap My Profile
• Tap the More icon (3 dots side by side near the top)
• Click Edit Profile
• Scroll down and tap Vagabond Life Newsletter
• Tap Electronic. (When the box is checked, you are receiving the Life via email.)
• Click SAVE at the top of the screen.
It’s a good idea to check your profile page and update any information that has changed. Be sure your emergency contact information is current also.
Tech Tip
Reference Guide Using the Vagabond Online Website
LOGIN
• Go to VagabondSkiClub.com
• Click ‘Members Only Access’ on the right-hand side of the screen
• Click the Icon in the upper right middle – Looks like a silhouette
• Enter your email address and password
FIRST TIME LOGIN (computer only – not mobile app) – Click Forgot Password
• An email will be sent to you – be patient – sometimes there is a short delay
• Follow the instructions to establish your password
• Having trouble? Contact one of the Website Committee Members listed below.
ONLINE EVENT REGISTRATION
Registering yourself for an event
• Click UPCOMING EVENTS
• Click REGISTER below the event you want to attend
• Review the screens that appear, make any changes necessary and click NEXT.
• Click PAY ONLINE & complete the PayPal payment information using your credit/debit card.
* Note: There are two payment screens. On the first, enter your credit card number, name & address, etc. Click CONTINUE at the bottom. On the second screen, click PAY to complete the transaction.
Registering yourself and another person for an event with one payment (most frequently asked question)
• Logon to the Members Only website
• Click UPCOMING EVENTS
• Click REGISTER below the event you want to attend
• Click NEXT. View your profile information and click NEXT again.
• When you get to the “Review & Confirm” screen, click INVOICE ME
• On the next screen, click NEW REGISTRATION
• Delete your email address and type in the email address of the person you are registering
• Continue clicking NEXT as you did for your registration until you reach “Review & Confirm.”
• Click PAY ONLINE. Continue with the payment screens.
 REVIEW YOUR PROFILE INFORMATION
REVIEW YOUR PROFILE INFORMATION
• Click View Profile
• You control what’s there. If anything needs updating, click EDIT PROFILE
• Type in your updates & click SAVE
• If you prefer, contact Jan Breitbach at (414) 732-9749, and she will update it for you.
NEED HELP?
Contact one of the members of the Website Committee below:
Linda Horn, (262) 707-1450
Jan Breitbach, (414) 732-9749
Tech Tip
Scams are rampant again.
It used to be much easier to identify scam emails: Misspelled words, unusual, obviously foreign, sentence structure and messages were tip-offs. The scammers are becoming more sophisticated, though, making it harder to identify fake emails. Many of them look legitimate, including logos from known companies.
 A recent one had the Best Buy Geek Squad logo on it, along with a message that a subscription had been renewed. The emails may indicate that your bank account or credit card has been charged for renewal of a subscription or purchase of a product or service, with a phone number to call if the product or service is not yours. Of course, the charge is not yours, so it is very tempting to call the phone number given. When you call, a foreign-speaking person asks for information such as your name, address, and phone number, then directs you to a website with a link to enter your bank account information so that “the charge can be removed.”
A recent one had the Best Buy Geek Squad logo on it, along with a message that a subscription had been renewed. The emails may indicate that your bank account or credit card has been charged for renewal of a subscription or purchase of a product or service, with a phone number to call if the product or service is not yours. Of course, the charge is not yours, so it is very tempting to call the phone number given. When you call, a foreign-speaking person asks for information such as your name, address, and phone number, then directs you to a website with a link to enter your bank account information so that “the charge can be removed.”
A couple of hints from the experts: DON’T call the phone number in the email. Call your bank or your credit card company (using the phone number on the back of the card) to see if your account has been charged. There is probably no charge on your account, and you can report the email as spam. The best way to avoid divulging information is to NOT call the number in the email.
Tech Tip
Renew Your Vagabond Membership! The easiest way to renew your membership is online. When you receive your renewal reminder email, simply click on the RENEW button and follow the instructions. (Make sure your personal and emergency contact information are correct.)
Missing your renewal email? You may renew your membership at any time using the Wild Apricot app on your smartphone or tablet or with a computer:
 Using Your Smartphone:
Using Your Smartphone:
1. Open the Wild Apricot app.
2. Be sure you are on your Profile Page.
3. Tap renew and complete your payment.
Using a Computer:
1. LOGIN to the Vagabond Members Only Website.
2. CLICK MY PROFILE..
3. CLICK the RENEW TO OCTOBER 1, 2023 button on your profile page.
4. CLICK PAY ONLINE.
5. Follow the instructions to complete your payment.
Tech Tip
Below is a little refresher covering how to register yourself and another person for an event with one payment.
Using a Computer:
• Go to VagabondSkiClub.com and click “Members Only Access” on the right hand side.
• Click UPCOMING EVENTS.
• Click REGISTER below the event you want to attend.
Note that the screen displays information about the event with your email address below.
• Click NEXT. View your profile information and click NEXT again.
- If you are registering yourself only, click PAY ONLINE. Continue with the payment screens.
 To register another person for the same event:
To register another person for the same event:
- When you get to the “Review & Confirm” screen, click INVOICE ME.
• On the next screen, click NEW REGISTRATION.
• Delete your email address and enter the email address of the person you are registering.
• Continue clicking NEXT as you did for your registration until you reach the “Review & Confirm” screen.
• Click PAY ONLINE. Continue with the payment screens. The two registrations will be added together and you can pay for both with one payment.
Please note that using a computer is required to register yourself and someone else for an event. If you are registering only yourself, you can use a smartphone, tablet or computer.
Tech Tip
Could a Password Manager Help You?
We have all heard about the increasing importance of keeping hackers at bay by establishing strong, unique passwords for each of our online accounts. Last month’s Tech Tip addressed “How to Set Up Safe Passwords.” With so much of our lives taking place online these days, it’s easy to forget a few passwords. If you find yourself always resetting your passwords because you can’t keep track of them, or using the same password over and over, a password manager may be of help.
 Password managers are designed to help you wrangle all of your logins and passwords. They save them in a digital vault, then auto fill them when needed. While many of these products can cost a few dollars a month, there are free versions out there, too. If you’re thinking about downloading a free password manager, it’s important to do your research first. When it comes to storing personal information and sensitive data, you want to make sure that you’re using a trusted resource. Even then, there’s always a fear of hackers. Still, creating complex passwords and changing them frequently is a safer alternative to repeating passwords just so you can remember them.
Password managers are designed to help you wrangle all of your logins and passwords. They save them in a digital vault, then auto fill them when needed. While many of these products can cost a few dollars a month, there are free versions out there, too. If you’re thinking about downloading a free password manager, it’s important to do your research first. When it comes to storing personal information and sensitive data, you want to make sure that you’re using a trusted resource. Even then, there’s always a fear of hackers. Still, creating complex passwords and changing them frequently is a safer alternative to repeating passwords just so you can remember them.
This is not a recommendation for particular websites. You may have your own trusted locations for online security information. The list below covers a few that I have consulted recently.
PC Magazine – PCMagazine.com. Most recommendations seemed to be for paid password manager versions, although they are fairly inexpensive.
Consumer Reports – ConsumerReports.org. Search for Password Managers.
Clark Howard – Clark.com. Search for Password Managers. Skip the ads and find the article titled “7 of the best FREE password managers.”
Tech Tip
Create a Safe Password
So how do you choose a secure password? Here are some tips from expert Shelly Lott.
Make It Long – Make your password at least 12 characters long. The longer, the better. Most reputable websites will require a minimum number of characters, but you may be allowed to use even more. If so, you should.
Mix It Up -- Use a combination of upper- and lower-case letters, numbers and special characters. Some websites require you to incorporate a variety of the three. Even if a site doesn’t, you should still mix it up.
Leave Personal Information Out -- Nearly 60% of adults have used personal information in a password. Avoid meaningful names and dates in your passwords. A hacker could find your personal information on a social media site and use it to guess your passwords.
Use a Password Generator -- Use a password generator to generate a secure, random password. Companies including Norton and Avast have password generators. If you use a password manager, most of them include a password generator within the program.
Never Use Old Passwords -- Do not reuse old passwords, and don’t choose a password that is similar to something you have used in the past. Always choose a new, completely unique password.
Tech Tip
Controlling Your Privacy on the Internet
Many of us use Google every day. It is America’s most popular search engine, but it also stores a ton of our history, including websites visited and searches performed.
If you are concerned about your privacy on the internet, one thing you can do is to regulate how much information Google stores about you.
Google provides three simple ways that you can delete your history:
1. Manually, item by item 2. By date and 3. Automatically.
How to Delete Your Google History Automatically
1. Go to MyAccount.google.com and sign in.
2. Click on Privacy & personalization.
3. Click on Data & Privacy.
4. Scroll down and click Web & App Activity.
5. Click on Auto-delete.
You should see a pop-up box that shows you the options to automatically delete your Google activity older than 3, 18 and 36 months.
Here’s what that looks like:
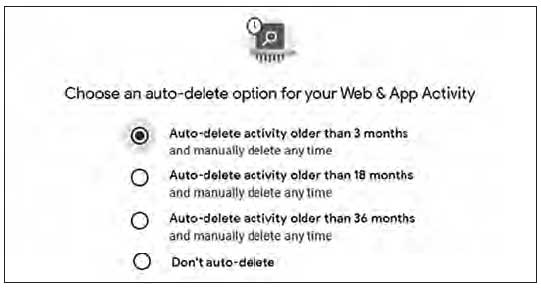
When you decide which timeframe of data you want to remove, click Next and Confirm to save your choice.
Tech Tip
Add Your Photo to Your Vagabond Online Profile
Note: Adding a photo to your profile can be done using the website, but not the Wild Apricot App. Using an internet connection on your computer or tablet:
 1. Go to VagabondSkiClub.com and click Members Only Access in the upper right.
1. Go to VagabondSkiClub.com and click Members Only Access in the upper right.
2. Log in to your Vagabond account using your email and password.
3. Click View Profile
4. Click Edit Profile
5 .The first item you will see is Profile Picture. Click the Choose File box next to it. You will be able to browse the photos on your device.
6. Click the picture you want to add and then click “Open” at the bottom of the page. (Double-clicking the picture usually works, too.)
7. Click SAVE There you have it! Your photo is on your Profile Page.
Tech Tip
Add The Wild Apricot App To Your Smartphone
Benefits of the Wild Apricot App:
• You have access to the always up-to-date Vagabond Member Directory.
• You can view and register for events using your smartphone.
• View the events you are registered for using the ‘My Tickets’ tag.
• View and update your profile page.
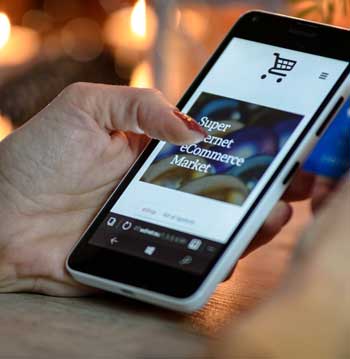 To add the App to your phone:
To add the App to your phone:
• Go to the app store you use (Apple app store, google play, etc.) Search for “Wild Apricot – Member” and download it.
• Open the Wild Apricot app and log in to Wild Apricot using the email and password you established previously.
• If you have not yet established a password, you will need to do so using a different device
OR
• Call Linda Horn at 262-707-1450 for assistance. Once you have the app on your phone and you have logged in, click “remember me” so that you do not need to enter your password each time.
To access the online directory:
• With an iPhone: The options appear at the bottom of the screen. With an android phone, swipe the screen to see the options.
• Tap “Members” to see the member directory. Tap the search box at the top of the screen to search for a specific member.
• Type in a few characters of the last name, or a few characters of the first name.
• Then tap Search or Go or Enter (it varies with the type of phone being used.)
• Tap the name of the person you are looking for to see their information, including their phone number, email address, etc.
Tech Tip
Register Someone Other Than Yourself for an Event
Are you wondering if you can register someone other than yourself for an event using online registration? The answer is: Yes, you can if you are paying online for the other person’s event. Here’s how:
 After logging in to your Wild Apricot account,
After logging in to your Wild Apricot account,
• Click UPCOMING EVENTS.
• Click REGISTER below the event for which you want to register the person. The first screen that appears will display your email address in the email box.
• Delete your email and type in the other person’s email address.
• Click NEXT.
• Complete any additional event information required scroll down and Click NEXT.
• Click PAY ONLINE and complete the PayPal payment information using your credit card.
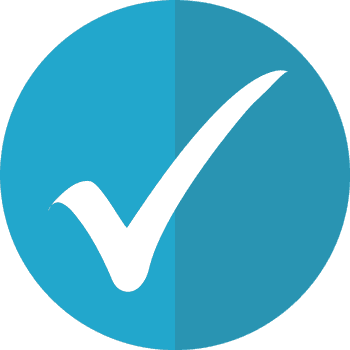 Tech Tip
Tech Tip
For Gmail Users
If you use Gmail, you have the option to separate your incoming emails into categories such as Primary, Social, Promotions and a few others. A Vagabond member reported that emails containing the link to the electronic Life were being sent to the Promotions category, which made them easy to overlook.
If you want to keep the inbox categories and make sure that all Vagabond emails go to your Primary category, do the following:
1 Open Gmail.
2 Check the box next to an email from the Vagabonds.
3 Click MORE near the top of the screen. (The icon that looks like 3 dots stacked on top of each other. It is at the far right of the icons.)
4 Click Filter messages like these. At the top, you will see the Vagabond Ski & Social Club email address.
5 Click Create Filter at the bottom of the screen.
6 Click Categorize As, then click the down arrow next to it and select Primary.
7 Click Create filter. Future Vagabond emails will then go to your Primary category.
Tech Tip
Online registration: Two at a time
Below is another little refresher covering how to register yourself and another person for an event with one payment.
 Using a Computer:
Using a Computer:
• Log on to the Members Only website.
• Click UPCOMING EVENTS.
• Click REGISTER below the event you want to attend.
• Click NEXT. View your profile information and click NEXT again.
• When you get to the “Review & Confirm” screen, click INVOICE ME.
• On the next screen, click NEW REGISTRATION.
• Overtype your email address with the email address of the person you are registering.
• Continue clicking NEXT as you did for your registration until you reach the “Review & Confirm” screen.
• Click PAY ONLINE. Continue with the payment screens.
Tech Tip
Registration reminders
Sign-ups are beginning for Vagabond summer activities. For many of us, it has been a while since we registered for an event online. Below is a little refresher to help jog our memories: To register yourself for an event online:
 Using a computer:
Using a computer:
1. Go to VagabondSkiClub.com
2. Click ‘Members Only Access’ in the right-hand portion of the screen.
3. Click UPCOMING EVENTS.
4. Click REGISTER under the name of the event you want to attend.
5. Your email address automatically appears. Click NEXT.
6. Check the profile information, add additional required information, and click NEXT.
7. Click PAY ONLINE and complete the credit card payment information.
Using a Smartphone (or tablet) with the Wild Apricot App:
1. Tap the Wild Apricot – Members App.
2. Tap EVENTS.
3. Tap the event you want to attend.
4. Tap REGISTER.
5. Check the profile information, add additional required information (if any), and tap CONTINUE.
6. Tap PAY ONLINE and complete the credit card payment information
Online event registration requires logging in to the Members Only section by entering your email address and password. If you need help registering or logging in – or if you have lost your password – call Linda Horn at (262) 707-1450.
Please sign up online for all events. Go to VagabondSkiClub.com, log-in with your email and Vagabond password to sign up and pay with your credit card.
Tech Tip
Don’t Get Scammed!
An AARP study shows that people are more likely to respond to threatening email messages than to those that promise rewards. That might explain the growth of email extortion scams that threaten to publicize compromising information about you – true or not – if you don’t make a quick payment.
They claim they’ve implanted malware on your computer that lets them capture your keystrokes, watch through your webcam and amass embarrassing evidence about you (such as evidence that you visit adult websites), even if it isn’t true.
They threaten to share the information with all your email and social media contacts unless you pay hush money.
They may refer to one of your passwords, obtained on the black market after a big corporate data breach. Don’t panic. It’s unlikely that the cyber blackmailer has actually invaded your computer.
 Warning Signs
Warning Signs
• The message seems generic and doesn’t cite any specific websites.
• The threat is poorly worded and includes grammatical errors.
• You are given a short deadline to respond, typically a day or two – a classic high-pressure tactic.
DO
• Do change the password you use for a website you’ve learned has been hit by a data breach.
• Do use two-factor authentication when it’s available.
• Do keep your operating system, web browser and antivirus programs up to date.
• Do cover the lens on your computer’s webcam with a piece of opaque tape when you’re not using it, to block a hacker who might actually use it to spy on you.
• Do check that security settings on your social media accounts are activated.
DON’T
• Don’t reply to an extortionist’s email.
• Don’t pay up in hopes that the blackmailer will go away. He or she may just ask for more money.
• Don’t keep using the password the scammer mentioned in the email. Change it immediately.
• Don’t use the same password for multiple sites.
• Don’t click any links or open any attachments in an extortion email.
Excerpted from: www.aarp.org/money/scams-fraud/info-2019/extortion.html
Tech Tip
Print your directory
The 2021 Vagabond Directory printable (pdf) version, including member listings and ads, is on the Members Only website. To access it:
 • Go to VagabondSkiClub.com and click or tap Members Only Access on the right-hand side of the screen.
• Go to VagabondSkiClub.com and click or tap Members Only Access on the right-hand side of the screen.• Click the PUBLICATIONS tab.
• Click ‘2021 Vagabond Printed Directory.’
• From this screen, you may view or print the directory. Print it the same way you would any PDF:
• Either right-click anywhere in the document and click PRINT.
• Or hover the cursor over the top part of the screen and click PRINT.
Please remember that the most up-to-date information is online using the DIRECTORY tab on the Members Only section of the website or the Wild Apricot App on your smartphone.
Tech Tip
Add an APP to access the Vag website from your smartphone or tablet
Previous Tech Tips explained how to add the Wild Apricot app to your smartphone or tablet. I hope you did, so that you can take advantage of accessing the Members Only section. This is where you can view the member directory, view/update your profile and access many other features with just a few taps on the screen.
You also can create an app for the Vagabond main website at www.VagabondSkiClub.com. A single tap of the icon will display the main web page. Tap the tabs going across the top to see full-color pages about sports activities including skiing, walks, hikes, tennis/pickleball, Social Activities and more. You can access the Members Only website, like you would from a computer, view the current issue of the Vagabond Life, and the photo library which is updated frequently with pictures from recent club activities.
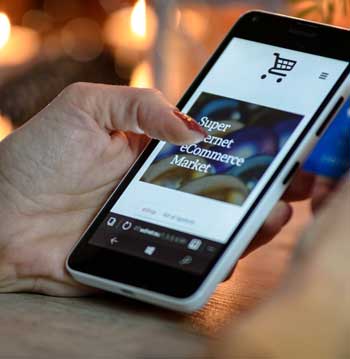 Instructions for an iPhone or iPad:
Instructions for an iPhone or iPad:
• Using the browser on your smartphone, go to the Vagabond website by entering www.VagabondSkiClub.com.
• In the shaded line at the top, find the box with an upward- pointing arrow and tap it.
• Scroll down until you see the icon that says “Add to Home Screen” and tap it.
• Touch the word “ADD” on the top right (usually in blue)
• Look at your home page and tap your new Vagabond app to go directly to the Vagabond website.
Instructions for an Android phone or tablet:
• Using the browser on your smartphone, go to the Vagabond website by entering www.VagabondSkiClub.com.
• At the top right hand side of the screen, find the three vertical dots and tap there.
• On the dropdown menu, tap “Add to Home Screen.”
• Look on your home screen to find your new Vagabond app and tap it to go directly to the website
If you need help, contact Linda Horn at (262) 707-1450.
P.S. You may have already guessed that you can add an app for any website using these instructions.
Tech Tip
Do you have the Wild Apricot app on your smart phone?
The Wild Apricot App gives you access to several terrific features, and one of the best is access to the Vagabond Member Directory using your smart phone.
To add the App to your phone:
• Go to the app store you use (Apple app store, google play, etc.) Search for “Wild Apricot – Member” and download it.
• Open the Wild Apricot app and log in to Wild Apricot using the email and password you established previously.
• If you have not yet established a password, you will need to do so using a different device OR,
• Call Linda Horn at 262-707-1450 for assistance.
 Once you have the app on your phone and you have logged in, click “remember me” so that you do not need to enter your password each time you want to use the app.
Once you have the app on your phone and you have logged in, click “remember me” so that you do not need to enter your password each time you want to use the app.
To access the online directory:
• Look at the bottom of the screen. You’ll see four icons:
• Tap “Members” to see the member directory. Tap the magnifying glass to search for a specific member.
• Type in a few characters of the last name, or
• Type in a few characters of the first name
• Then tap Search, or Go or Enter (it varies with the type of phone being used.)
• Tap the name of the person you are looking for to see their public profile page, including their phone number, email address, etc.
Other features available with the App:
• Tap “Event List” to view events open for registration. Tap a specific event to register for it.
• Tap “My Tickets” to view a list of events you have registered for.
• Tap “Profile” to view your profile and make changes as necessary.
Please don’t hesitate to call Linda Horn for assistance at (262) 707-1450.
Tech Tip
How to use zoom
The use of Zoom video and phone conferencing is skyrocketing as families, friends and businesses rely on it more to safely communicate and stay in touch with others. The club is using Zoom for board meetings, committee meetings, and general meetings, too. Below are instructions for using Zoom. Give it a try. It really is fun!
To join a meeting using your computer, tablet or smart phone
• If you haven’t done so already, place the Zoom app on your device.
• Using a computer, go to zoom.us and download Zoom Meetings.
• Follow the instructions and Allow Zoom to run on your computer
• Using a smart phone or tablet, go to the apple store or google play and download the Zoom meetings app.
 • When it is time for the meeting, open the email you were sent a day or two prior to the meeting:
• When it is time for the meeting, open the email you were sent a day or two prior to the meeting:
• Using a computer
• Click the link to the meeting
• Click Open Zoom Meeting.
• Using a smart phone or tablet
• Open the Zoom app
• Click Join Meeting
Or, if you don’t have the email or the link …
• When it is time for the meeting
• Click or tap the Zoom app.
• Fill in the Meeting ID: 837 335 6215 and Password: 8242 2663.
• DO NOT ENTER ANY SPACES – JUST THE NUMBERS.
- or -
• Dial In using any cell phone or land line
Dial (312) 626-6799 Meeting ID: 837 3356 215 Password: 8242 2663
Please contact Linda Horn at (262) 707-1450 if you need help. She will help you download the app and set up a practice meeting if you would like so all the kinks are worked out before the real meeting.
